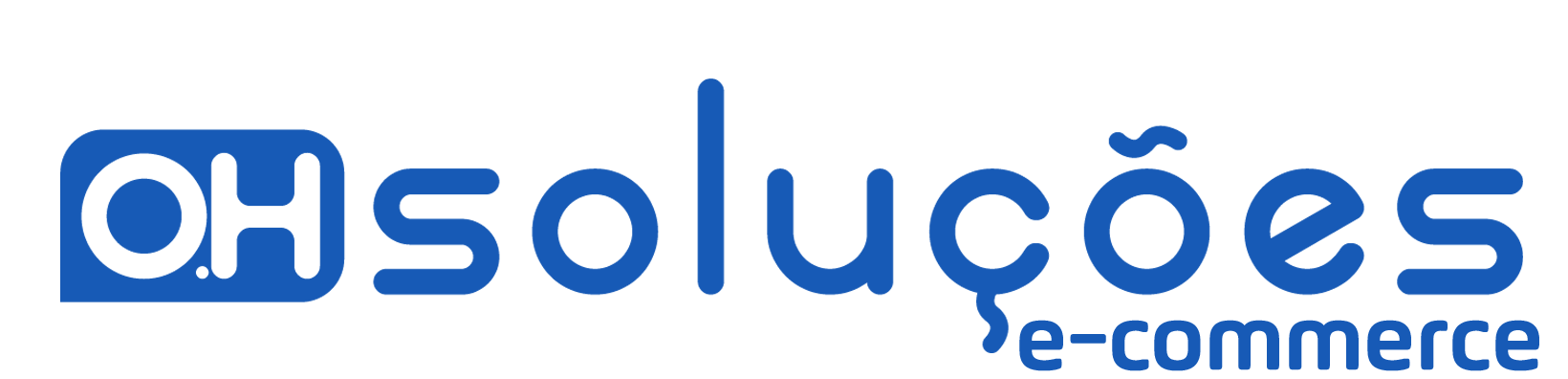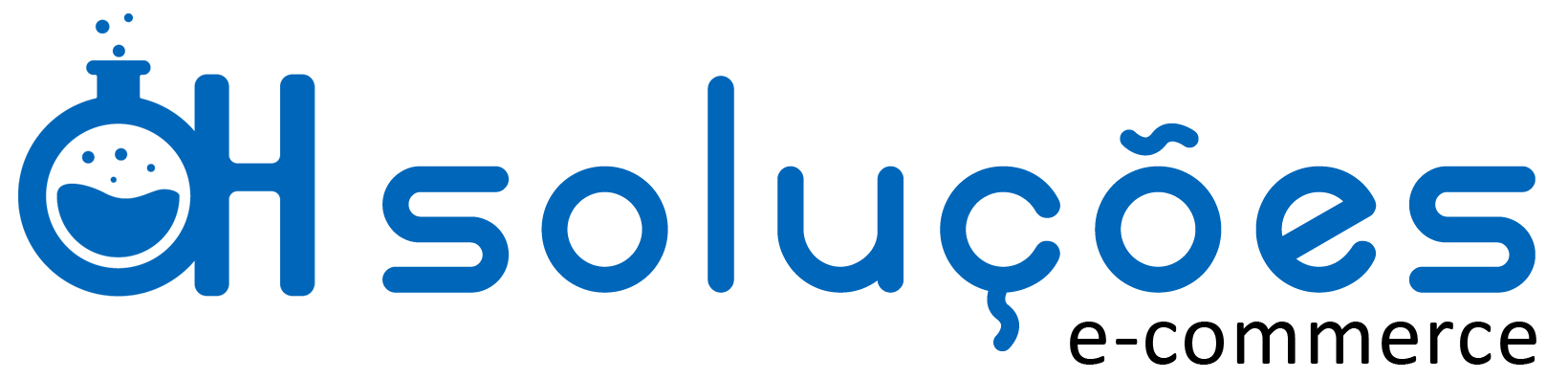HABILITANDO E CONFIGURANDO AMOSTRAS
1- No painel administrativo, em menu System > Configuration ou Sistema > Configuração
2- No painel à esquerda em Catálogo ou Catalog, clique em Configurable Swatches.
3- Clique em Configurações Gerais para expandir as opções a seguir:
Coloque habilitado Sim.
4- Em Products Attributes to Show as Swatches in Product Detail selecione o atributo Color que deve comportar como amostras.
5- Em Product Attribute to Use for Swatches in Product Listing escolha o atributo Color que vai aparecer junto ao produto na lista, devido ao limite de espaço só é possível escolher um atributo.
6- Defina a largura (widht) e altura (height) em pixels da amostra em cada página nos seguintes campos:
Expandindo Swatch Dimensions on Product Detail Page define o tamanho a amostra na página do produto.
7- Em Swatch Dimensions in Product Listing definirá as dimensões da amostra que fica junto do produto na lista de produtos.
8- Swatch Dimensions in Layered Navigation define as dimensões da amostra que se localiza na navegação em camadas.
9- Quando tiver acabado clique em Salvar.
ADICIONANDO CORES
1- No menu administrativo vá em Catálogo > Atributos Gerenciar Atributos (Catalog > Attributes > Manage Attributes).
2- Na lista selecione o atributo color.

3- Em propriedades Verifique se as seguintes opcoes coincidem:
Escopo = Todas as lojas
Formato do Campo p/ Lojista = Combobox
Aplicar Para = Todos os tipos de produtos
Utilizar Para Criar Produtos Configuráveis= Sim
Visível nas Páginas de Produto no Frontend= Sim
4- Clique no menu ao lado Gerenciar Descrição/Opções (Manage Label / Options)
5- Na lista sobre Gerenciar Opções (Manage Options) clique em Adicionar Opção (Add Option).
Em Admin use os nomes das cores que deseja usar no admin, na sequência coloque os nomes das cores que deseja que apareça no frontend de acordo como idioma, se este for o caso (se não especificar um nome para cada visualização de loja será usado o mesmo do admin).
6- Determine a ordem que deseja que seja apresentado numerando-a na coluna posição (position).
7- Repita este processo quantas vezes forem necessárias.
8- Clique em Salvar Atributo (Save Attribute) quando tiver terminado.
SUBINDO IMAGENS A SEREM USADAS COMO AMOSTRAS PARA PASTA SWATCHES
Antes de subir as imagens, confira os nomes dos arquivos que devem corresponder exatamente ao rótulo do atributo, amarelo.png vai corresponder a Amarelo mas não a Amarela.
1- Vá em CMS> Páginas ( CMS> Pages ).
2- Clique em qualquer item da lista.

3- Clique na aba Conteúdo (Content) na lateral esquerda.
4- No editor clique em inserir imagem e na árvore de diretórios clique na pasta swatches ou clique no botão Criar pasta… caso a pasta não exista.

5- Clique no botão Broswe Files e localize as imagens que deseja subir, você pode subir as imagens individualmente ou várias ao mesmo tempo.
6- Clique no botão upload Files para enviar as imagens, você terá algo parecido com esta imagem.
subindo-amostras
7- Quando tiver terminado feche essa janela com o botão no canto superior a direta e feche a edição da página sem salvar.
OBS: Caso o atributo Color nao estiver vinculado em nenhum grupo de atributos ele nao ira aparecer em cadastro de produtos. Para isso vá em:
1- Catálogo -> Atributos -> Gerenciar Grupo de Atributos
2- Clique no grupo de atributos desejado
3- Verifique se o atributo Color está na coluna direita, significa que nao está vinculado
4- Arraste-o para a coluna da esquerda
5- Salve