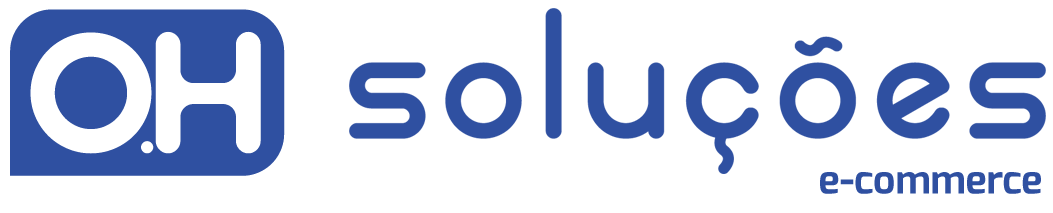Tenha uma performance imbátivel com Magento 2.4+
Somos especialistas em imaplantar Adobe Commerce Magento 2, e garantimos sustentação ao seu e-commerce.



Marcas que usam Magento 2 e fazem parte do nosso portfolio

Nós criamos e cuidamos de lojas virtuais Magento
Eleve o seu e-commerce para o próximo nível com a melhor plataforma do mercado digital. A cada 4 lojas 1 usa a plataforma magento no mundo todo.
Falar com especialista-
 Recurso Omnichannel
Recurso OmnichannelIntegração com Soluções
Realizamos a integração do Magento com os mais variados softwares existentes no mercado, podendo ser ERP, CRM, Marketing, etc.
-
 Design Sofisticado
Design SofisticadoCustomização de Layout
Entregamos o seu magento com layout diferenciado e personalizado.
-
 Usa Magento 1?
Usa Magento 1?Migre para Magento 2
Migre agora para magento 2 sem perder dados do seu banco de dados com nossa ferramenta.

Nossos incríveis clientes

Plataforma com 250+ integrações que garante suas vendas


Por que trabalhar conosco?
Desde 2010 no mercado de tecnologia, a O.H Soluções E-commerce oferece um produto inovador que supera as espectativas de nossos clientes. Nosso ecosistema está em constante aprendizado e evolução para criar e implantar a melhor solução em e-commerce .
-
14+
Anos Digital -
350+
Projetos Ativos -
1.500
Lojas Lançadas -
99%
Satisfação de Clientes
Blog
Nossas Últimas Atualizações
Encontre em nossa área de conteúdo, novidades sobre e-commerce e novidades para sua loja virtual.

Já conheçe o nosso sistema erp?
Modernidade e praticidade no gerenciamento de sua empresa, agora é possível.