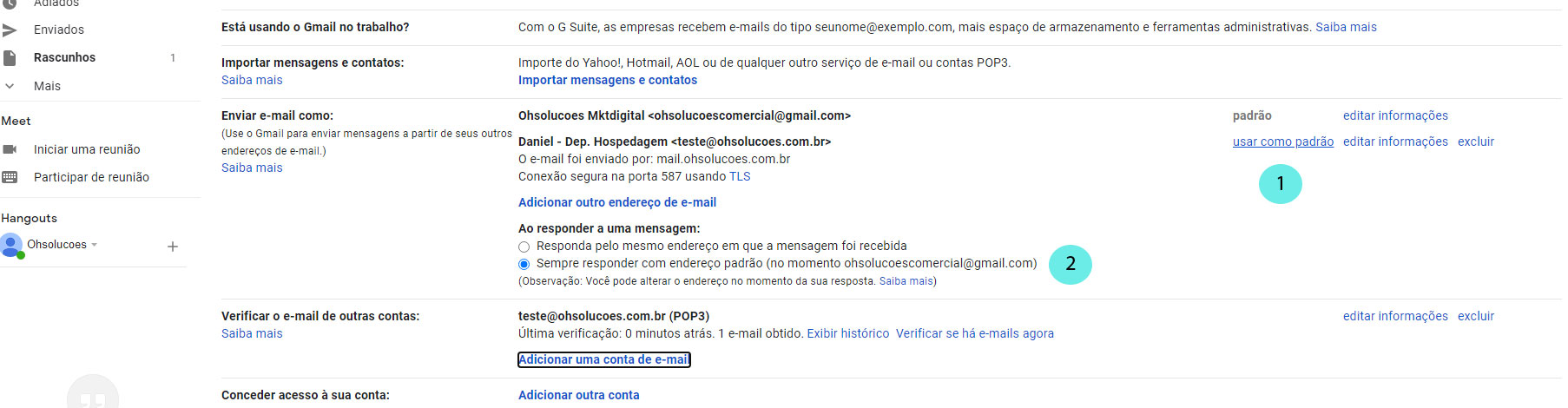Como configurar o e-mail do meu domínio no Gmail?
(PASSO 1) Após efetuar o Login no seu Gmail selecione a engrenagem (1) que se encontra logo abaixo da sua foto de perfil e escolha a opção “Ver Todas as Configurações” (2).
Obs: Clique na imagem para visualizar.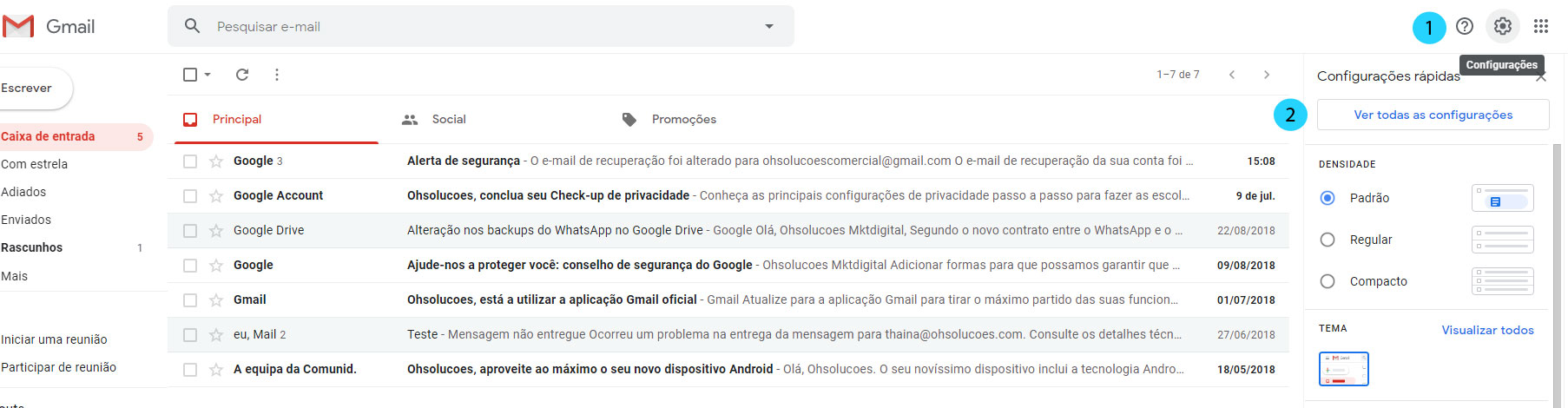
No painel de configurações clique na aba “Contas e importação” (3) e em seguida clique em “Adicionar outro endereço de e-mail” (4).
Obs: Clique na imagem para visualizar.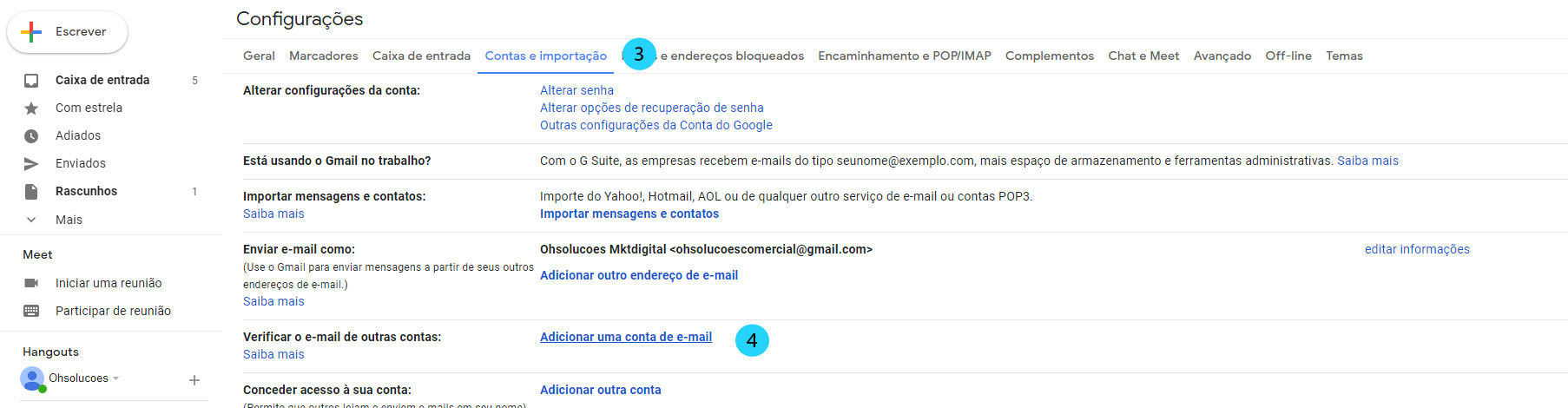
Nesta página, digite o endereço de e-mail que deseja configurar e logo em seguida clique no botão “Próxima”.
Obs: Clique na imagem para visualizar.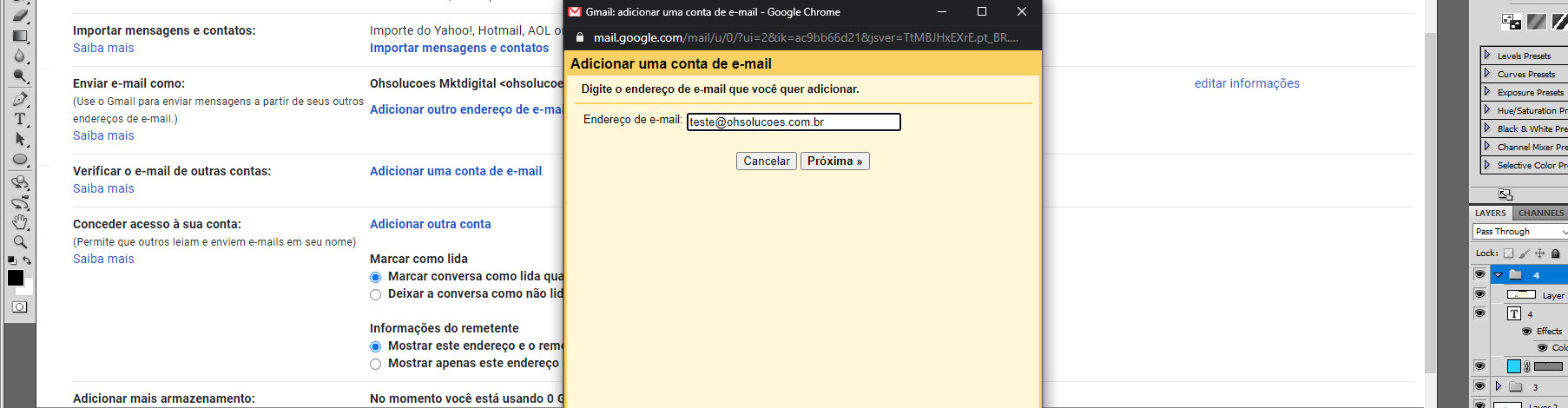
Selecione a opção “Importar os e-mails da minha outra conta (POP3)” e clique no botão “Próxima”.
Obs: Clique na imagem para visualizar.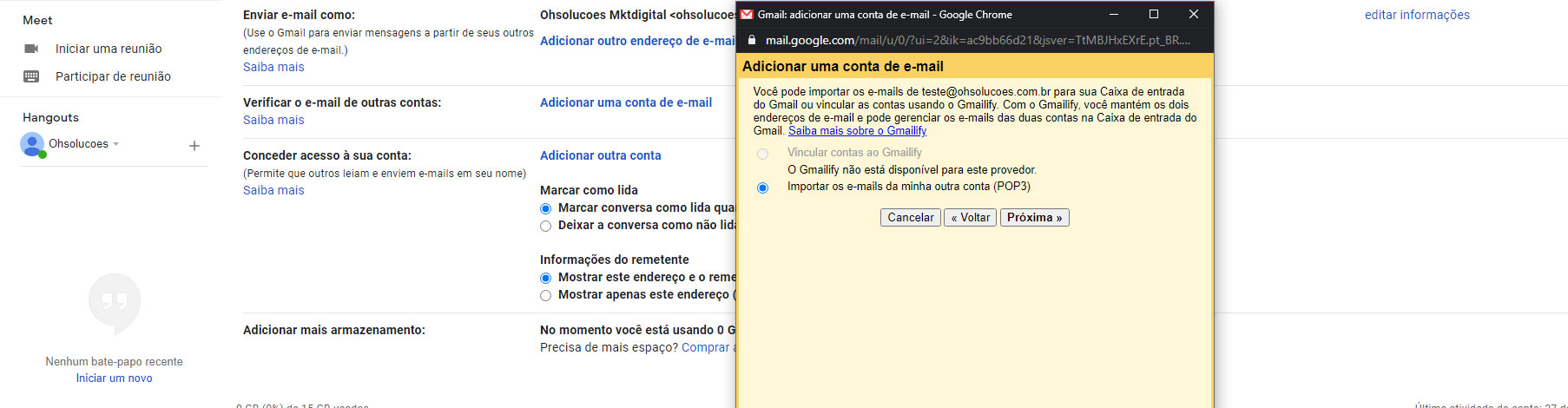
Preencha os campos com os dados de conexão a sua conta de e-mail conforme abaixo e depois clique no botão “Adicionar conta”.
- Nome de usuário – Digite o seu endereço de e-mail.
- Senha – Digite a senha da sua conta de e-mail.
- Servidor POP – Preencha com o endereço: mail.seudominio.com.br
- Porta – 110
- Selecione as opções “Deixar uma cópia da mensagem recuperada no servidor” e “Marcar as mensagens recebidas”.
Obs: Clique na imagem para visualizar.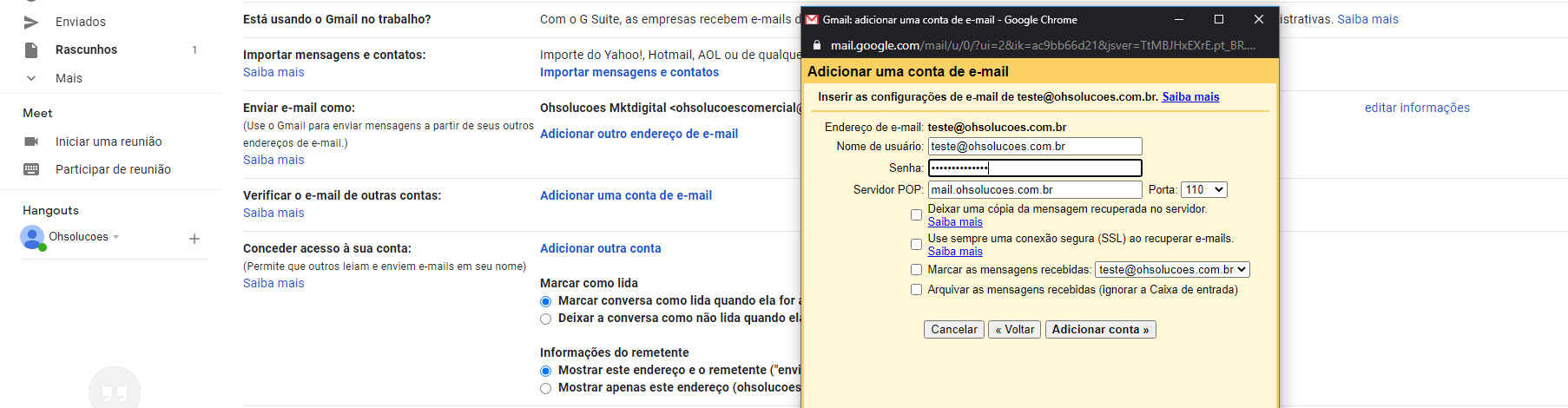
Selecione a opção “Sim, quero poder enviar e-mails como …” e clique no botão “Próxima”.
Obs: Clique na imagem para visualizar.
Digite o seu nome no campo “Nome”, marque a opção “Tratar como um alias” e clique no botão “Próxima etapa”.
Obs: Clique na imagem para visualizar.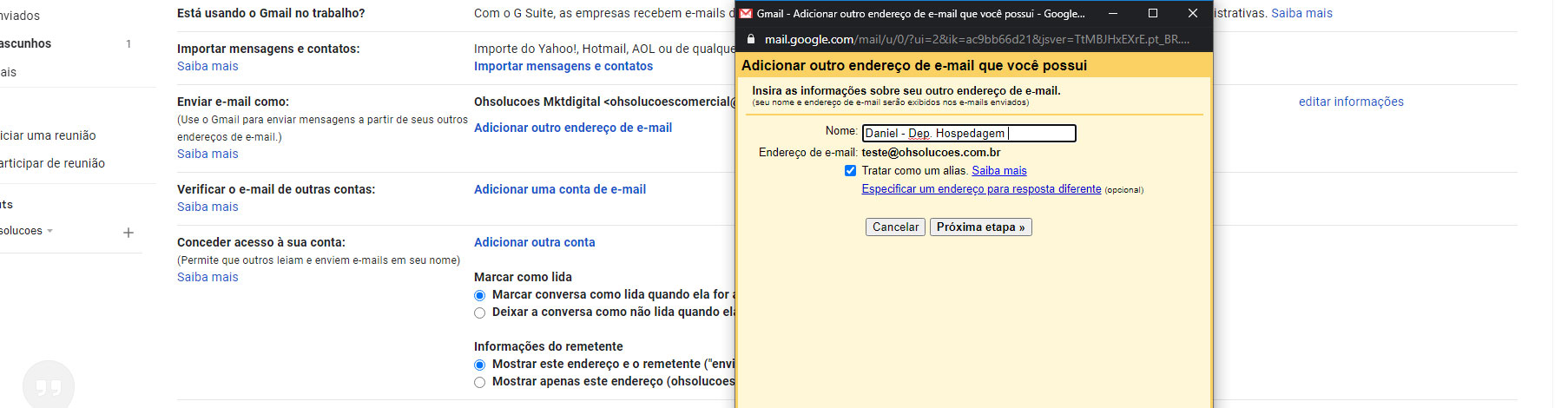
Feito isso vamos configurar o servidor de saída de e-mails (SMTP). Preencha conforme abaixo e depois clique no botão “Adicionar conta”.
- Servidor SMTP – Preencha com o endereço: mail.seudominio.com.br
- Porta – 587 (Caso a porta 587 não funcione, selecione a porta 25 e a opção “Conexão não segura”).
- Nome de usuário – Digite o seu endereço de e-mail.
- Senha – Digite a senha da sua conta de e-mail.
- Selecione a opção “Conexão segura usando TLS”.
Obs: Clique na imagem para visualizar.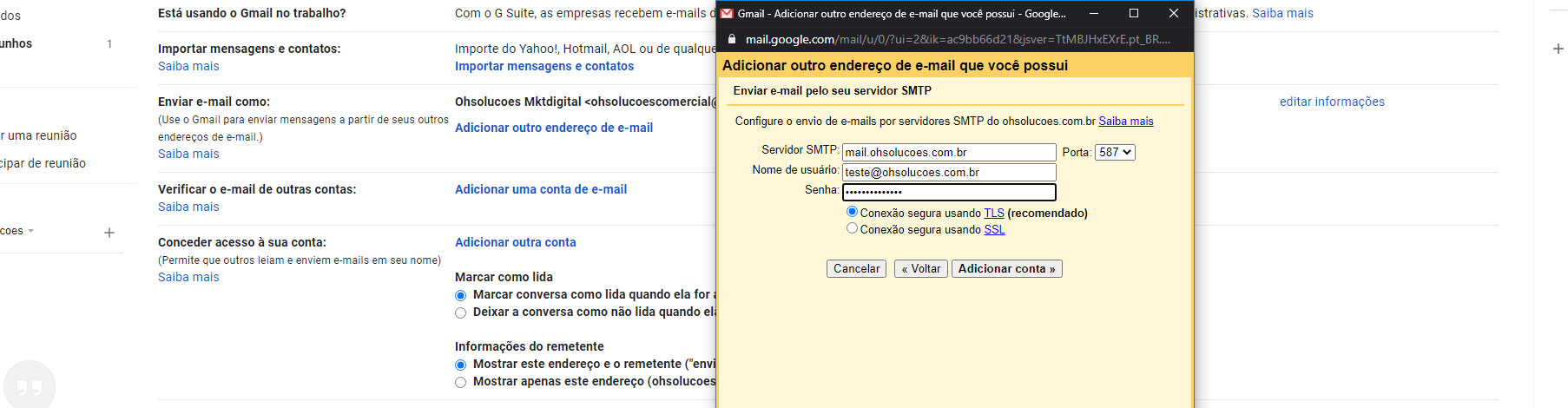
Agora será a etapa de confirmação e o endereço de e-mail que cadastramos irá receber uma mensagem da equipe do Gmail com um código de verificação. Copie este código, insira no campo de texto que aparece nesta etapa e clique no botão “Confirmar”.
Obs: Clique na imagem para visualizar.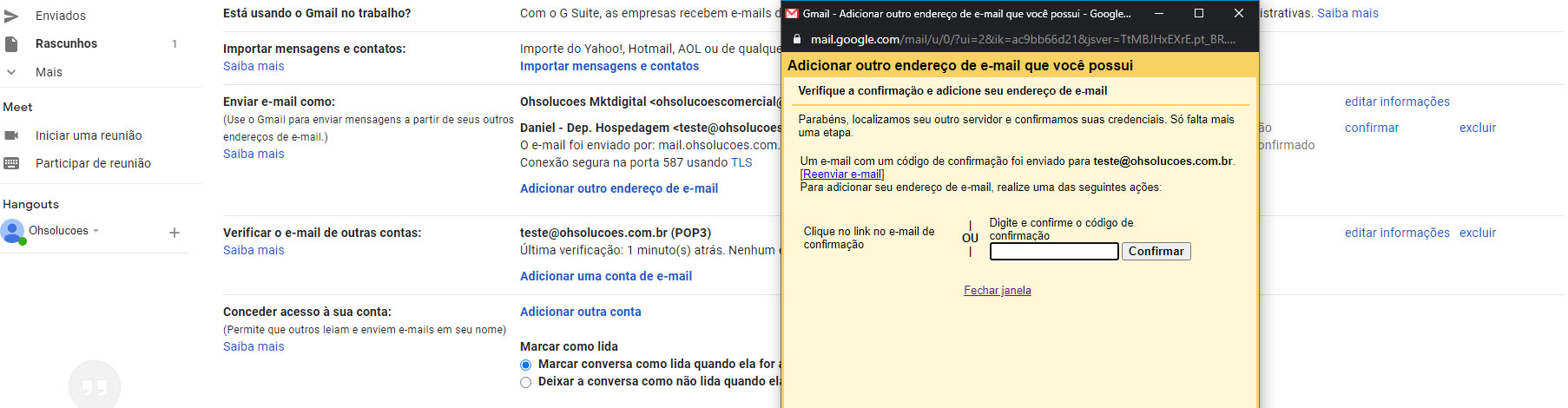
Acesse seu e-mail pelo webmail.seusite.com.br e copie o código no campo código de confirmação, depois clique em “Confirmar”.
Obs: Clique na imagem para visualizar.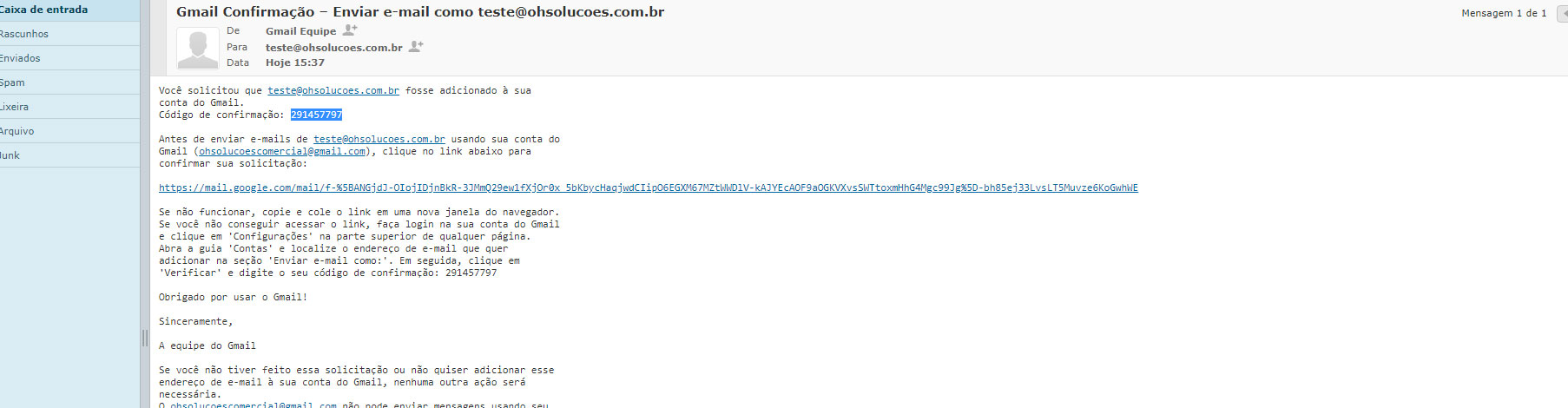
Agora será a etapa final, onde você define conforme os itens 1 e 2 na cor de azul :
- Padrão – Selecione como padrão.
- Selecione “Sempre responder como padrão”.
Obs: Clique na imagem para visualizar.
Caso tenha duvidas acesse nosso chat para falar com nossa equipe em :
http://www.ohsolucoes.com.br/suporte
Obrigado.
Dep. Hospedagem OH.