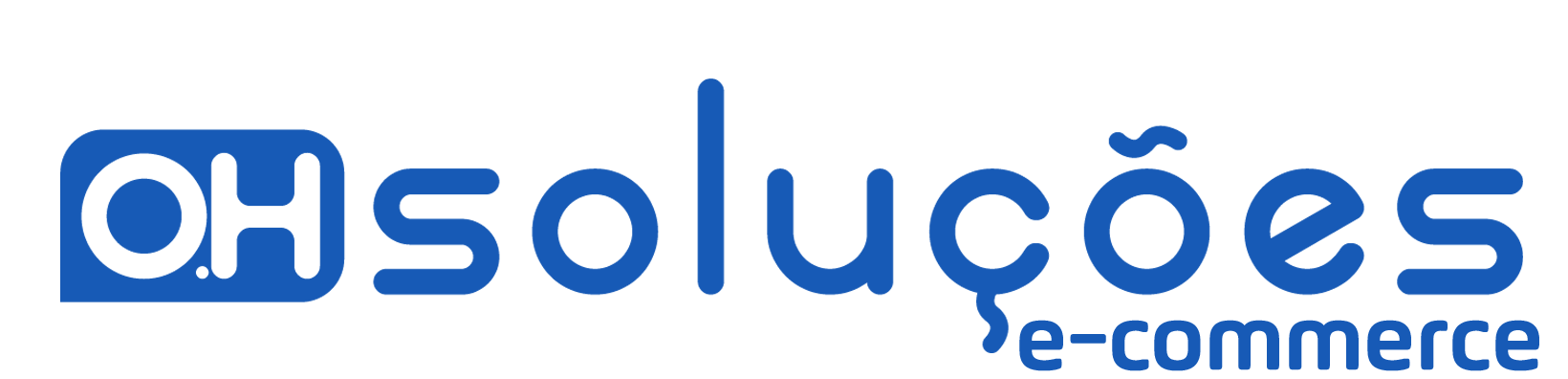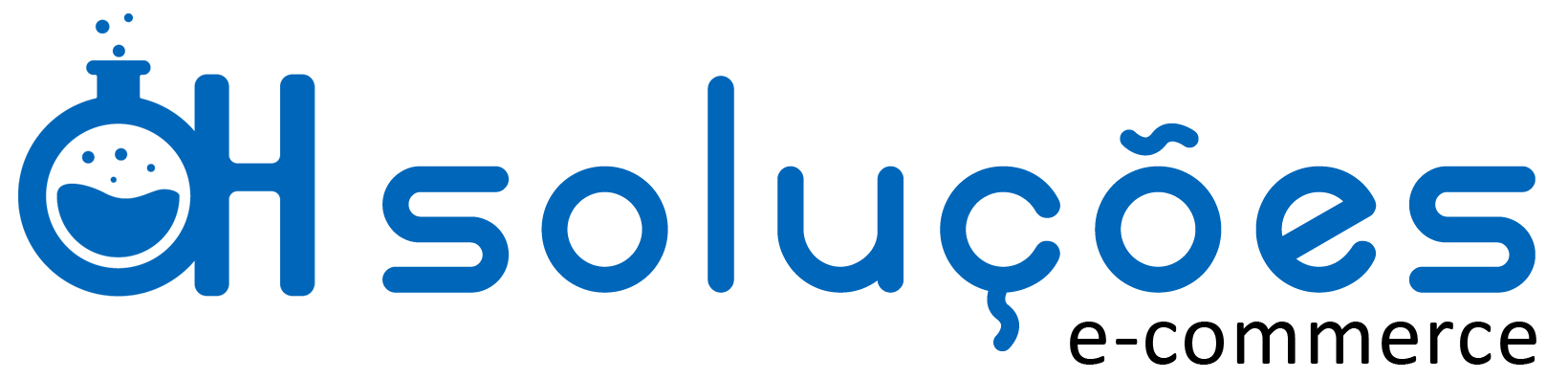Primeira Etapa:
* Criar ou Configurar o atributo no qual será relacionado o produto Configurável.
1- Passe o mouse sobre a aba "Catálogo" e em "Atributos" clique em "Gerenciar Atributos",
2- Localize se o atributo no qual deseja relacionar com o produto já existe. (caso já exista, clique sobre ele e vá para o passo "9" da primeira etapa deste tutorial. Se ainda não existir, siga o tutorial completo);
3- Clique sobre o botão "Adicionar Novo Atributo";
4- Defina um código para o atributo;
5- Em "Ambiente" selecione "Todas as Lojas";
6- Em "Formato do Campo" selecione "DropDown";
7- Em "Aplicar Para" selecione "Todos os tipos de Produtos";
8- Em "Usar para Criar Produtos Configuráveis" selecione "Sim";
9- No menu lateral da esquerda selecione "Gerenciar Etiqueta/Opções";
10- Você visualizará em "Gerenciar Títulos (Tamanho, Cor, etc.)" dois campos para preenchimento um referente a Coluna de Administração e outro (com seu domínio) referente a Visão do Cliente (WEB);
11- Preencha o campo "Admin" com o Nome do Atributo e copie o nome novamente na coluna "Nome da Loja";
12- Em "Gerenciar Opções (valores de seu atributo)", clique sobre o botão "Adicionar Opção";
13- Na coluna "Admin", preencha as opções de variações e repita na coluna "Nome da Loja";
14- Repita o passo 12 com todas as variações do atributo;
15- Clique em "Salvar Atributo".
Segunda Etapa:
Caso você esteja configurando um atributo já exisitente na Loja, siga para a Terceira Etapa. Caso contrário efetue todo o procedimento:
1- Passe o mouse sobre a aba "Catálogo", em "Atributos", clique em "Gerenciar Grupo de Atributos";
2- Clique sobre o Nome "Default";
3- Na tela seguinte, localize na área a direita em "Atributos Não Atribuidos" o nome do Atributo que você criou;
4- Clique sobre seu atributo e sem soltar o mouse arraste para a árvore central de atributos;
5- Clique em "Salvar Conjunto de Atributos";
Terceira Etapa:
Criação do Produto Configurável propriamente dito:
1- Passe o mouse sobre a aba "Catálogo" e selecione a opção "Gerenciar Produtos";
2- Clique em "Adicionar Produtos";
3- Em "Tipo do Produto" altere para "Produto Configurável";
4- Na próxima tela marque na caixa de seleção APENAS o atributo que irá relacionar;
5- Preencha o "Nome do Produto";
6- Em "Código Único do Produto" insira um código para o produto;
7- Em "Status" selecione "Habilitado";
8- No menu lateral a esquerda clique em "Preços";
9- Em "Preço" defina o valor do produto;
10- Clique em "Salvar e Continuar Editando";
11- No menu lateral a esquerda clique em "Imagens" e selecione a imagem de seu produto;
12- No menu lateral a esquerda clique em "Categorias" e defina as categorias que irão exibir seu produto depois clique em salvar e continuar;
13- No menu lateral a esquerda, clique em "Associar Produto",
** Apartir deste ponto começa a geração das variações de seu produto configurável;
14- Em "Criação rápida de um produto simples" defina o "Peso" do produto;
15- Em "Status " selecione "Habilitado";
16- Em "Visibilidade" selecione "Não Exibir Individualmente";
17- Em "Qtde" defina o estoque;
18- Nesta altura você irá identificar seu atributo e deverá selecionar uma opção de variação (Ex se fosse "Tamanho", selecionaria "50ml ou Tamanho P");
19- Em "Preço" defina o qual o valor vai ser acrescentado ao valor inicial cadastrado no passo 9;
20- Clique em "Criação Rápida";
21- Clique em "Salvar e Continuar Editando";
22- Repita os passos de "14 a 20" com cada variação de seu atributo (Ex se for cor, com todas as cores criadas na criação do atributo);
23- Ao finalizar clique em "Salvar".