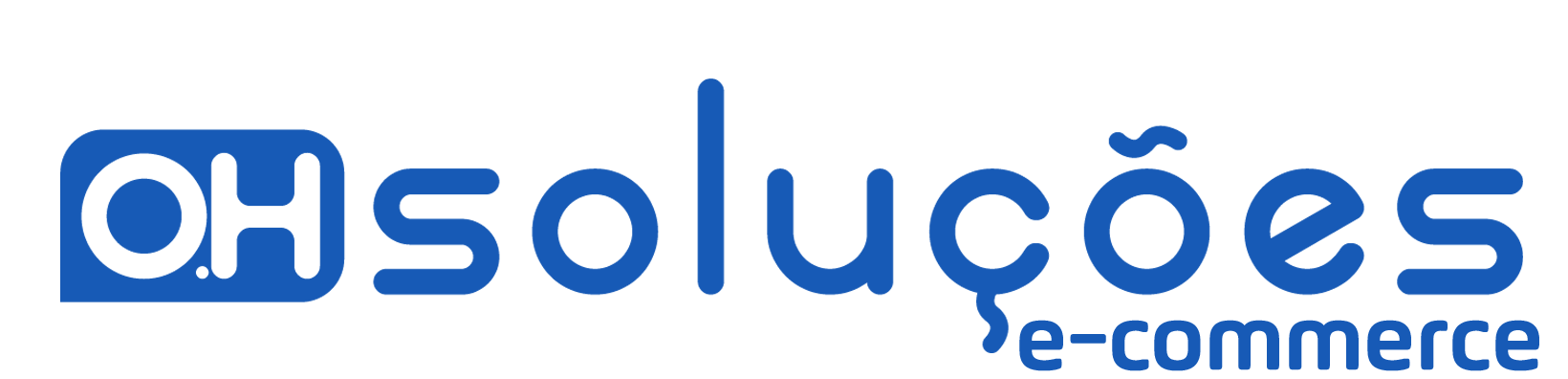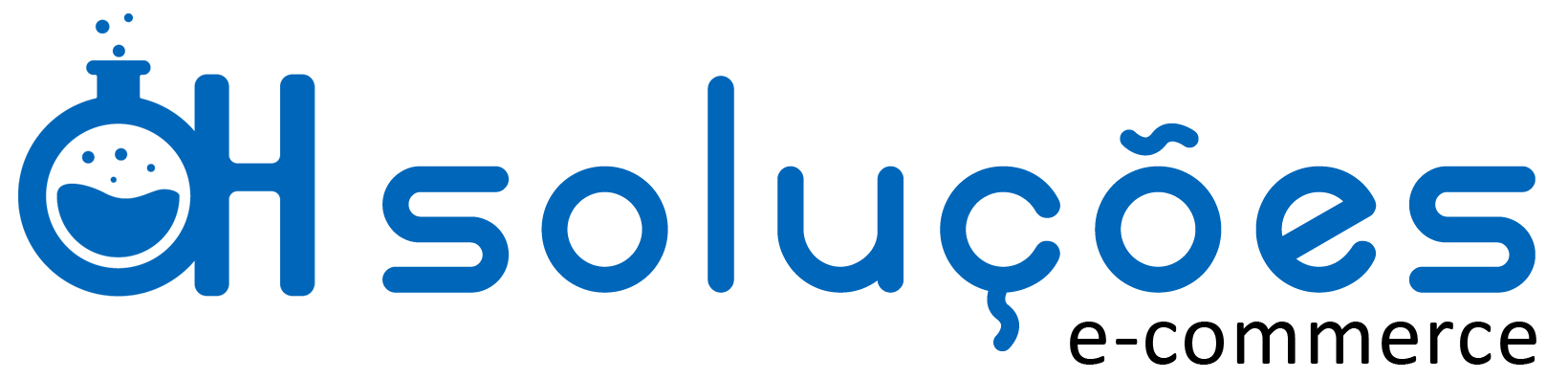Exportando todos os seus contatos do WEBMAIL para WindowsLive e Outlook
Requesitos
– Microsoft Outlook
– Microsoft Excel
– Windows Live Mail
– Convert_VCard-CSV.xlsm
Instruções – exportando do WEBMAIL
Acesse seu webmail, e em seguida clique em “CATÁLOGOS DE ENDEREÇOS “depois selecione o grupo desejado (caso tenha mais de 1 para seus contatos) e clique em “EXPORTAR”. Logo após irá pedir para onde deseja salvar o arquivo no formato “RCUBE_CONTACTS.VCF”, caso esteja usando google chrome ele irá baixar automaticamente na sua pasta “DOWNLOADS”.
– OBS : SE HOUVER MAIS DE 1 GRUPO DE CONTATOS SALVOS NO WEBMAIL VOCE TERA QUE FAZER A EXPORTAÇÃO DE UMA POR UMA.
Importando para WindowsLive
– Diretamente para o Windows Live é bem simples, basta acessar o guia “CONTATOS” depois ir em “IMPORTAR” depois “CARTAO DE VISITA (.VCF)”, e então selecione um/ou mais arquivos de backup dos contatos exportados do webmail arquivo “RCUBE_CONTACTS.VCF”.
OBS: DEVE ESCOLHER A OPCAO CARTAO DE VISITA.VCF PORQUE É O ÚNICO FORMATO QUE O WEBMAIL FAZ O BACKUP.
Convertendo o arquivo vCard para CSV para importar no Outlook
OBS: Para efetuar essa conversão é necessário utilizar o Microsoft Excel 2007 ou superior.
Baixe o arquivo “Convert_VCard-CSV.xlsm” e clique para abrir. ( DOWNLOAD http://www.ohsolucoes.com.br/down/convert/ )
Clique em “Opções “
Clique em “Habilitar” este conteúdo e depois em OK.
Clique em OK.
Localize o arquivo, clique em “rcube_contacts.vcf” e depois em Abrir.
Clique em OK.
Importando os contatos para o Outlook
Abra o Outlook e clique em “Contatos.”
Clique em “Arquivo”, depois em “Importar e exportar”.
Clique em “Importar de outro programa ou arquivo” e depois em Avançar >.
Clique em “Valores Separados por Vírgulas (Windows)” e depois em Avançar >.
Clique em “Procurar”.
Clique em “Contatos.csv” e depois em “OK”.
Clique em “Avançar”>.
Clique em “Contatos” e depois em Avançar >.
Selecione Importar “Contatos.csv” para a pasta: Contatos.
Clique no valor Nome, segure e arraste para o campo Nome.
OBS: Mapeie os demais campos: E-mail, E-mail 2, Empresa, Telefone, etc…) e clique em OK.
Clique em Concluir.
Aguarde o processo da importação.
Se puder visualizar os contatos, eles foram importados com sucesso.